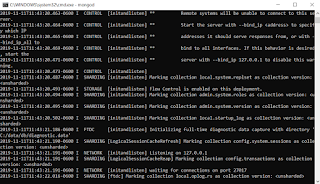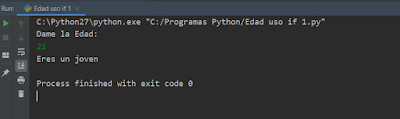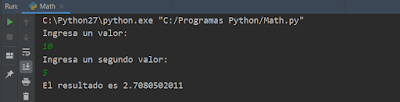VIDEO JUEGO DE PONG EN PYTHON
Hecho por: Cassandra González y Brandon Esquivel.
Es el código de un videojuego en Python, siendo el proyecto final de la materia de Graficación.
Tuesday, December 3, 2019
Monday, November 25, 2019
Tuesday, November 19, 2019
Monday, November 11, 2019
MONGODB
MongoDB es una base de datos NoSQL de código abierto que utiliza un modelo de datos orientado a documentos. Es uno de los sistemas y bases de datos NoSQL más importantes y potentes en la actualidad.
Lo primero es instalar la Base de Datos Mongo de acuerdo con las instrucciones que la maestra de clase de GRAFICACIÓN nos proporciona. Para obtener los pasos hacer click aquí.
Ya instalado, se abre el CMD, se escribe mongod y hay que esperar unos segundos para que se cargue todo y esté disponible el puerto 27017. Esa ventana de CMD se deja abierta.
Ahora, se abre otra ventana de CMD y se escribe mongo, también se esperan varios segundos y cuando ya se muestran un signo de mayor que > es cuando ya está listo para usarse.
MongoDB es una base de datos NoSQL de código abierto que utiliza un modelo de datos orientado a documentos. Es uno de los sistemas y bases de datos NoSQL más importantes y potentes en la actualidad.
Lo primero es instalar la Base de Datos Mongo de acuerdo con las instrucciones que la maestra de clase de GRAFICACIÓN nos proporciona. Para obtener los pasos hacer click aquí.
Ya instalado, se abre el CMD, se escribe mongod y hay que esperar unos segundos para que se cargue todo y esté disponible el puerto 27017. Esa ventana de CMD se deja abierta.
Ahora, se abre otra ventana de CMD y se escribe mongo, también se esperan varios segundos y cuando ya se muestran un signo de mayor que > es cuando ya está listo para usarse.
Primero para crear una base de datos se utiliza el comando use junto con el nombre que se le quieran asignar. Asímismo, se puede utilizar el comando db para mostrar en cuál base de datos se está utilizando. Con el comando show databases se muestran las bases de datos que actualmente existen, también se puede abreviar como show dbs.
Se ingresan datos con la sintaxis db.nombre_coleccion,insert({ campo1: "documento1", campo2: "documento2"}). Se va ingresar a la colección documentos del personal de la empresa. Al momento que se escribe el nombre de la colección, aunque no exista, MongoDB la crea y si ya existe, como quiera la utiliza.
Para ver cuántas colecciones existen en la base de datos, se utiliza el comando show collections y actualmente existen dos. Para mostrar qué documentos tiene la colección personal, se utiliza la siguiente sintaxis: db.nombre_coleccion.find().pretty().
Monday, October 28, 2019
CLASES Y OBJETOS EN PYTHON
Clases
Las clases y los objetos sirven para crear tu propio tipo de datos (es decir, tipos de datos definidos por el usuario). Una clase es un tipo de dato definido por el usuario, y la crear instancias de una clase hace relación a la creación de objetos de ese tipo. Las clases y los objetos son considerados los principales bloques de desarrollo para Python, el cual es un lenguaje de programación orientado a objetos.
¿Cómo crearíamos una clase en Python? La estructura de clase más simple en Python luciría de la siguiente manera:
Atributos
Los atributos son como propiedades que queremos añadir a la clase (tipo). Por ejemplo, una clase llamada Person, vamos a añadir dos atributos: name y school, tal que así:
Ahora, vamos a crear un nuevo objeto del tipo Person con más detalle, completando estos atributos que acabamos de añadir:
Clases
Las clases y los objetos sirven para crear tu propio tipo de datos (es decir, tipos de datos definidos por el usuario). Una clase es un tipo de dato definido por el usuario, y la crear instancias de una clase hace relación a la creación de objetos de ese tipo. Las clases y los objetos son considerados los principales bloques de desarrollo para Python, el cual es un lenguaje de programación orientado a objetos.
¿Cómo crearíamos una clase en Python? La estructura de clase más simple en Python luciría de la siguiente manera:
class ClassName: statementsLa definición de una clase comienza con la palabra clave class, y className sería el nombre de la clase (identificador). Ten en cuenta que el nombre de la clase sigue las mismas reglas que los nombres de variables en Python, es decir, sólo pueden comenzar con una letra o un subrayado _, y sólo pueden contener letras, números o guiones bajos. Además, según PEP 8 (Guía de estilo para la programación en Python), se recomienda que los nombres de las clases estén capitalizadas.
Atributos
Los atributos son como propiedades que queremos añadir a la clase (tipo). Por ejemplo, una clase llamada Person, vamos a añadir dos atributos: name y school, tal que así:
class Person: name = '' school = ''
jorge = Person() abder.name = 'Jorge' abder.school = 'Universidad de la vida'
Wednesday, October 16, 2019
Monday, October 14, 2019
Monday, September 30, 2019
Thursday, September 26, 2019
Wednesday, September 25, 2019
Monday, September 23, 2019
Wednesday, September 18, 2019
EJERCICIOS CON USO DE WHILE
EJERCICIO 1:
En este ejercicio donde se pide ingresar un número inicial y un número final para que en el rango de esos dos números se vayan sumando 4 veces.
EJERCICIO 2:
En este ejercico se pide ingresar un número inicial y un número final para que en el rango de esos dos número se muestre los números pares y los números impares.
EJERCICIO 1:
En este ejercicio donde se pide ingresar un número inicial y un número final para que en el rango de esos dos números se vayan sumando 4 veces.
EJERCICIO 2:
En este ejercico se pide ingresar un número inicial y un número final para que en el rango de esos dos número se muestre los números pares y los números impares.
Wednesday, September 4, 2019
Tuesday, September 3, 2019
IDEs para Python
1. PyCharm
2. PyDev

3. Atom IDE

Si está buscando un editor de texto de Python que contenga las soluciones para cada problema que pueda imaginar, Atom es el que mejor se adapta. De hecho, se consideran un editor de texto “hackable” para el siglo XXI. Esta comunidad libre y de código abierto, está respaldada por una licencia MIT. Hay paquetes que puedes instalar desde el sitio web de Atom. Además, cuentan con una comunidad de Slack donde puedes encontrar ayuda y colaboración para tus proyectos.
4. Spyder

Spyder es un poderoso entorno científico escrito en Python, para Python, y diseñado por y para científicos, ingenieros y analistas de datos. Ofrece una combinación única de la funcionalidad avanzada de edición, análisis, depuración y perfilado de una herramienta de desarrollo integral con la exploración de datos, ejecución interactiva, inspección profunda y hermosas capacidades de visualización de un paquete científico.
5. PyScripter

PyScripter es un entorno de versión muy nuevo para Python. Es completamente gratuito y de código abierto y extremadamente ligero, a diferencia de los IDEs premium. El compilador viene con todas las características básicas de una plataforma de codificación y puede satisfacer las necesidades de principiantes y expertos. Todos los programas se ven en la ventana de ejecución, y puede ejecutarlos varias veces para comprobar si hay errores.
1. PyCharm
PyCharm de JetBrains es muy popular y funciona como un “encanto” para los desarrolladores de Python en todos los niveles de experiencia. Entre las funciones inteligentes se incluye un editor de código completo que ofrece sugerencias que tienen en cuenta el contexto a medida que se escribe. Puede sangrar automáticamente, detectar texto duplicado y comprobar si hay errores en los resaltes. Además, hay funciones de búsqueda inteligentes para buscar cada palabra en un santiamén. Aparte de Go-To’s, hay un modo de lente para pasar el puntero del ratón cerca del texto, e incluso puede marcarlo para volver atrás más tarde.

Si está dispuesto a renunciar a un poco de comodidad por algo de código abierto y gratuito, PyDev ofrece una interfaz útil. Hay que recordar que viene con Eclipse, que está disponible por separado. Para un IDE libre, PyDev no carece de funciones de codificación inteligente. Estos incluyen la finalización automática de código, sangrados inteligentes y sangrados de bloque, resaltando los corchetes coincidentes, búsqueda simple y un depurador. Además, todas las funciones necesarias están disponibles en el propio menú de navegación, y puede analizar los códigos fácilmente.



Softwares para Graficación
SOLIDWORKS

Es un software CAD (diseño asistido por computadora) para modelado mecánico en 3D, desarrollado en la actualidad por SolidWorks Corp., una filial deDassault Systèmes, S.A. (Suresnes, Francia), para el sistema operativo Microsoft Windows. Su primera versión fue lanzada al mercado en 1995 con el propósito de hacer la tecnología CAD más accesible.
El programa permite modelar piezas y conjuntos y extraer de ellos tanto planos técnicos como otro tipo de información necesaria para la producción. Es un programa que funciona con base en las nuevas técnicas de modelado con sistemas CAD. El proceso consiste en traspasar la idea mental del diseñador al sistema CAD, “construyendo virtualmente” la pieza o conjunto. Posteriormente todas las extracciones (planos y ficheros de intercambio) se realizan de manera bastante automatizada.

Diseñe y dé forma al mundo que lo rodea con poderosas herramientas de diseño conectadas en el software AutoCAD. Cree sorprendentes diseños 3D, acelere la documentación y conéctese con la nube para colaborar en diseños y obtener acceso a ellos desde su dispositivo móvil.

Computer-aided design (CAD) es el uso de programas computacionales para crear representaciones gráficas de objetos físicos ya sea en segunda o tercera dimensión (2D o 3D). El software CAD puede ser especializado para usos y aplicaciones específicas. CAD es ampliamente utilizado para la animación computacional y efectos especiales en películas, publicidad y productos de diferentes industrias, donde el software realiza cálculos para determinar una forma y tamaño óptimo para una variedad de productos y aplicaciones de diseño industrial.
En diseño de industrial y de productos, CAD es utilizado principalmente para la creación de modelos de superficie o sólidos en 3D, o bien, dibujos de componentes físicos basados en vectores en 2D. Sin embargo, CAD también se utiliza en los procesos de ingeniería desde el diseño conceptual y hasta el layout de productos, a través de fuerza y análisis dinámico de ensambles hasta la definición de métodos de manufactura. Esto le permite al ingeniero analizar interactiva y automáticamente las variantes de diseño, para encontrar el diseño óptimo para manufactura mientras se minimiza el uso de prototipos físicos.
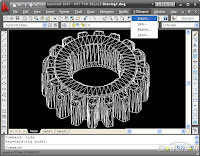
Cinema 4D es un software de creación de gráficos y animación 3D desarrollado originariamente para Commodore Amiga por la compañía alemana Maxon, y portado posteriormente a plataformas Windows y Macintosh (OS 9 y OS X).
Permite modelado (primitivas, splines, polígonos), texturización y animación. Sus principales virtudes son una muy alta velocidad de renderización, una interfaz altamente personalizable y flexible, y una curva de aprendizaje (comparado con otros programas de prestaciones profesionales similares) muy vertical; en poco tiempo se aprende mucho. Una de las características más destacadas de Cinema 4D es la modularidad.

SOLIDWORKS

Es un software CAD (diseño asistido por computadora) para modelado mecánico en 3D, desarrollado en la actualidad por SolidWorks Corp., una filial deDassault Systèmes, S.A. (Suresnes, Francia), para el sistema operativo Microsoft Windows. Su primera versión fue lanzada al mercado en 1995 con el propósito de hacer la tecnología CAD más accesible.
El programa permite modelar piezas y conjuntos y extraer de ellos tanto planos técnicos como otro tipo de información necesaria para la producción. Es un programa que funciona con base en las nuevas técnicas de modelado con sistemas CAD. El proceso consiste en traspasar la idea mental del diseñador al sistema CAD, “construyendo virtualmente” la pieza o conjunto. Posteriormente todas las extracciones (planos y ficheros de intercambio) se realizan de manera bastante automatizada.
AUTOCAD
CAD - Diseño Asistido por Computadora

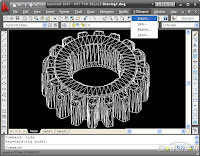
Cinema 4D
Permite modelado (primitivas, splines, polígonos), texturización y animación. Sus principales virtudes son una muy alta velocidad de renderización, una interfaz altamente personalizable y flexible, y una curva de aprendizaje (comparado con otros programas de prestaciones profesionales similares) muy vertical; en poco tiempo se aprende mucho. Una de las características más destacadas de Cinema 4D es la modularidad.

Ejemplo1.py
El propósito de este ejercicio es para utilizar la extensión .py e invocarla desde el interprete en su respectiva carpeta donde fue guardado usando el comando cd.
Ejemplo1
El propósito de este ejercicio es para utilizar la extensión .py e invocarla desde el interprete en su respectiva carpeta donde fue guardado usando el comando cd.
Ejemplo1
Saturday, August 31, 2019
Mi Segunda Aplicación
Usando etiquetas y cajas de texto con Tkinter
Las etiquetas con Tkinter se hacen con la función Label(ventana,text) y para posicionarlo en la ventana es con la función grid(row, column). El primer parámetro de la función Label es la de instancia de la ventana, es decir, el resultado de ventana=Tk(), y a la variable text se le asigna un valor tipo cadena entre dos comillas.
Una caja de texto permite al usuario ingresar cualquier texto de una línea. En Tcl/Tk está representada a través de la clase ttk.Entry, que a su vez hereda la funcionalidad de un control más primitivo llamado tk.Entry.
Ver resultados
Usando etiquetas y cajas de texto con Tkinter
Las etiquetas con Tkinter se hacen con la función Label(ventana,text) y para posicionarlo en la ventana es con la función grid(row, column). El primer parámetro de la función Label es la de instancia de la ventana, es decir, el resultado de ventana=Tk(), y a la variable text se le asigna un valor tipo cadena entre dos comillas.
Una caja de texto permite al usuario ingresar cualquier texto de una línea. En Tcl/Tk está representada a través de la clase ttk.Entry, que a su vez hereda la funcionalidad de un control más primitivo llamado tk.Entry.
Ver resultados
Creación del "Hola, mundo" en wxPython
#Importar el paquete wxPython.
import wx
#Crear un objeto de aplicación.
app = wx.App()
#Luego, un frame.
frm = wx.Frame(None, title("Hello, world")
#Mostrar
frm.show()
#Iniciarlo
app.mainloop()
Resultados
#Importar el paquete wxPython.
import wx
#Crear un objeto de aplicación.
app = wx.App()
#Luego, un frame.
frm = wx.Frame(None, title("Hello, world")
#Mostrar
frm.show()
#Iniciarlo
app.mainloop()
Resultados
Instalación de wxPython
wxPython es una librería para el desarrollo de interfaces gráficas en Python. Permite crear aplicaciones robustas y funcionales de una manera muy simple, proporcionando además una enorme cantidad de controles gráficos. Básicamente, wxPython es un wrapper de la librería wxWidgets escrita en C++, y por tanto al igual que esta es de código abierto, multiplataforma y cuenta con una documentación bastante elaborada.
Se inicia abriendo el interprete cmd y solamente se escribe ''pip install wxpython'' para que se instala automáticamente la librería.
Resultados
wxPython es una librería para el desarrollo de interfaces gráficas en Python. Permite crear aplicaciones robustas y funcionales de una manera muy simple, proporcionando además una enorme cantidad de controles gráficos. Básicamente, wxPython es un wrapper de la librería wxWidgets escrita en C++, y por tanto al igual que esta es de código abierto, multiplataforma y cuenta con una documentación bastante elaborada.
Se inicia abriendo el interprete cmd y solamente se escribe ''pip install wxpython'' para que se instala automáticamente la librería.
Resultados
Friday, August 30, 2019
¿Qué son los módulos en Python?
Un módulo es un archivo conteniendo definiciones y declaraciones de Python. El nombre del archivo es el nombre del módulo con el sufijo .py agregado. Dentro de un módulo, el nombre del mismo (como una cadena) está disponible en el valor de la variable globlal _name_.
Puede contener tanto declaraciones ejecutables como definiciones de funciones. Estas declaraciones están pensadas para inicializar el módulo. Se ejecutan solamente la primera vez que el módulo se encuentra en una sentencia import.
Los módulos se pueden consultar ejecutando help ("modules") en la interfez interactiva. Los módulos pueden contener funciones y valores, clases y objetos.
Un módulo es un archivo conteniendo definiciones y declaraciones de Python. El nombre del archivo es el nombre del módulo con el sufijo .py agregado. Dentro de un módulo, el nombre del mismo (como una cadena) está disponible en el valor de la variable globlal _name_.
Puede contener tanto declaraciones ejecutables como definiciones de funciones. Estas declaraciones están pensadas para inicializar el módulo. Se ejecutan solamente la primera vez que el módulo se encuentra en una sentencia import.
Los módulos se pueden consultar ejecutando help ("modules") en la interfez interactiva. Los módulos pueden contener funciones y valores, clases y objetos.
Thursday, August 29, 2019
¿Qué es PIP para Python?
PIP es un acrónimo que significa "Paquetes de Instalación PIP" o "Programa de Instalación Preferida". Es una utilidad de línea de comandos que le permite instalar, reinstalar o desinstalar paquetes PyPIcon un comando simple y directo: "pip"
¿Se instala PIP con Python?
Si se utiliza Python 2.7.9 (o superior) o Python 3.4 (o superior), entonces PIP viene instalado con Python por defecto.
PIP es un acrónimo que significa "Paquetes de Instalación PIP" o "Programa de Instalación Preferida". Es una utilidad de línea de comandos que le permite instalar, reinstalar o desinstalar paquetes PyPIcon un comando simple y directo: "pip"
¿Se instala PIP con Python?
Si se utiliza Python 2.7.9 (o superior) o Python 3.4 (o superior), entonces PIP viene instalado con Python por defecto.
Wednesday, August 28, 2019
LIBRERIAS DE PYTHON
HACER CLICK
¿Qué es Django?
Django es un framework web diseñado para realizar aplicaciones de cualquier complejidad en unos tiempos muy razonables.
Está escrito en Python y tiene una comunidad muy amplia, que está en continuo crecimiento.
Webs que utilizan Django
Desde la página web de Django se puede ver unos destacados, los cuales son como la de National Geografic, Disqus, Instragram, Mozilla Foundation y Pinterest, que son webs con un tráfico altísimo y utilizan Django.
HACER CLICK
¿Qué es Django?
Django es un framework web diseñado para realizar aplicaciones de cualquier complejidad en unos tiempos muy razonables.
Está escrito en Python y tiene una comunidad muy amplia, que está en continuo crecimiento.
Webs que utilizan Django
Desde la página web de Django se puede ver unos destacados, los cuales son como la de National Geografic, Disqus, Instragram, Mozilla Foundation y Pinterest, que son webs con un tráfico altísimo y utilizan Django.
Subscribe to:
Comments (Atom)